If you need to take a screenshot on a Chromebook without the Windows key, you have several easy options. First, use the on-screen keyboard by clicking the clock in the bottom-right corner and selecting the keyboard icon. This virtual keyboard allows you to press the “Show Windows” key to capture your screen.
Another method is to use the Quick Settings menu click on the clock and find the screen capture icon. This tool lets you take full, partial, or window screenshots. For those using a Chromebook in tablet mode, press the Power button and Volume Down button simultaneously to capture your screen.
These methods ensure you can take screenshots efficiently, even without the dedicated key. Whether you need to capture your entire screen, a specific area, or just a single window, these techniques make screenshotting on a Chromebook straightforward and versatile.
Importance of Taking Screenshots on Chromebooks
Taking screenshots on Chromebooks is essential for capturing and sharing on-screen content quickly and efficiently. Whether you’re saving important information, sharing a funny moment, or troubleshooting a technical issue, screenshots are your go-to tool. They allow you to visually communicate ideas, instructions, or problems without the need for lengthy explanations. For students and professionals, screenshots are invaluable for documenting progress, creating tutorials, or providing feedback.
They also help in preserving content that might be time-sensitive or easily lost. With a simple key combination, you can instantly save what you see, making it easy to refer back to later. Screenshots enhance productivity, streamline communication, and ensure that vital information is preserved with just a click, making them a crucial feature for any Chromebook user.
Can the screen on my Chromebook be replaced?
Yes, the screen on your Chromebook can typically be replaced. Whether it’s cracked, malfunctioning, or otherwise damaged, most Chromebook screens are replaceable. However, the process and cost can vary depending on the model. Some Chromebooks are designed with easy repairs in mind, while others may require professional help.
If you’re considering a DIY approach, be cautious, as it might void your warranty or cause further damage. For many users, it’s safer and more efficient to consult a professional repair service. They have the expertise and the correct parts to restore your device without hassle. Additionally, if your Chromebook is still under warranty, reaching out to the manufacturer could save you from paying out of pocket, as some repairs might be covered.
How To Screenshot On Chromebook Without Windows Key?
To screenshot on a Chromebook without the Windows key, use these simple methods. First, press Ctrl + Show Windows (the key that looks like a rectangle with two vertical lines) to capture the entire screen. For a partial screenshot, press Ctrl + Shift + Show Windows, then click and drag to select the area you want to capture. Alternatively, access the Quick Settings menu by clicking the clock in the bottom-right corner, then select the screen capture icon. These methods allow you to screenshot efficiently without needing the Windows key.
Using the Keyboard Shortcut Take A Screenshot on Chromebook

To screenshot on a Chromebook without the Windows key, use these simple methods. First, press Ctrl + Show Windows (the key that looks like a rectangle with two vertical lines) to capture the entire screen. For a partial screenshot, press Ctrl + Shift + Show Windows, then click and drag to select the area you want to capture. Alternatively, access the Quick Settings menu by clicking the clock in the bottom-right corner, then select the screen capture icon. These methods allow you to screenshot efficiently without needing the Windows key.
Quick Settings is My Go-To
If keyboard gymnastics aren’t your thing, don’t worry. Your Chromebook has another trick up its sleeve: the Quick Settings menu. This handy little feature is like a Swiss Army knife for your Chrome OS device. To access it, just click on the clock in the bottom right corner of your screen. Look for the screen capture icon (it looks like a camera). Click it, and you’ll see options for full screen, partial screen, or even window captures. It’s like having a professional photographer at your fingertips, ready to snap whatever you need.
Physical Buttons for the Quick Snap
Sometimes, the old ways are the best ways. If you’re using a Chromebook tablet or a 2-in-1 device in tablet mode, you can use a classic smartphone-style method to capture your screen. Just press the Power button and Volume Down button at the same time. It’s like giving your Chromebook a little hug, and in return, it gives you a perfect screenshot. This method is particularly handy when you’re using your device in tablet mode and don’t have easy access to the keyboard.
Chrome’s Built-in Tool for Web Pages
When you’re browsing the web and spot something you absolutely must save, Chrome’s built-in capture tool is your new best friend. It’s like having a professional web archivist at your beck and call. To use it, just right-click anywhere on the webpage and select “Take screenshot” from the menu. You’ll then have the option to capture the entire page or just the visible area. It’s perfect for saving long articles, capturing entire social media threads, or preserving that recipe before your Chromebook goes to sleep and you lose it forever.
Stylus Adventures
If your Chromebook comes equipped with a stylus, you’re in for a treat. Many stylus-enabled devices have a dedicated screenshot button right on the pen itself. It’s like having a magic wand that can freeze time (or at least freeze your screen). But the real magic happens after you’ve taken the screenshot. Use your stylus to annotate, highlight, or doodle on your capture. It’s perfect for adding notes to lecture slides, marking up documents, or just unleashing your inner digital artist.
External Keyboard Shortcuts
For those times when you’re using an external keyboard with your Chromebook, you might find yourself reaching for a Windows key that isn’t there. Don’t fret! You can still take a screenshot with ease. Most external keyboards have a “Print Screen” or “PrtScn” key that works just like the Show Windows key on a Chromebook keyboard. So, Ctrl + PrtScn will capture your whole screen, while Ctrl + Shift + PrtScn lets you select an area. It’s like speaking a universal language that all keyboards understand.
Also See: Can You Play Warzone Split Screen? Answered
Chatting with Google Assistant
In the age of AI, why not let your digital assistant do the heavy lifting? If your Chromebook supports Google Assistant, you can simply say, “Hey Google, take a screenshot.” It’s like having a personal photographer always ready to snap a pic. This hands-free method is particularly useful when you’re multitasking or if you have mobility issues that make using the keyboard challenging.
Exploring Chrome Extensions
The Chrome Web Store is a treasure trove of screenshot extensions that can supercharge your screen capture abilities. These extensions are like giving your Chromebook superpowers. Some popular options include Nimbus Screenshot & Screen Video Recorder, Lightshot, and FireShot. These tools often offer advanced features like delayed captures, scrolling screenshots, and even video recording. It’s like having a professional screen capture studio right in your browser.
Using the Chrome Dev Tools
For the tech-savvy among us, Chrome’s Developer Tools offer a powerful way to capture screens, especially when dealing with web content. To access them, press Ctrl + Shift + I or right-click and select “Inspect.” In the DevTools window, you can use the built-in screenshot functionality to capture specific elements, full-size screenshots of long pages, or even simulate different device screens. It’s like being able to X-ray a website and capture exactly what you need.
Where are my screenshots saved on a Chromebook?
When you take a screenshot on your Chromebook, it’s automatically saved to the Downloads folder. This folder acts as a central hub for all your captures, making it easy to locate them whenever you need. To access your screenshots, simply open the Files app and navigate to the Downloads folder. You’ll find your screenshots neatly organized by date and time, ready for use.
If you’re someone who likes to keep things tidy, you can create a dedicated Screenshots folder within the Files app and move your captures there. This way, all your important screenshots are stored in one convenient location, making them easier to manage and find later. Whether for personal use or work, your screenshots are just a few clicks away.
Recommended Third-Party Extensions For Screenshotting Without The Windows Key
While Chrome OS offers plenty of built-in options for taking screenshots, sometimes you need a little extra oomph. That’s where third-party extensions come in handy. These powerful tools can transform your Chromebook into a screen-capturing powerhouse.
- Nimbus Screenshot & Screen Video Recorder: A versatile tool offering delayed screenshots, annotations, and video recording.
- Awesome Screenshot & Screen Recorder: Captures entire web pages, allows annotations, and blurs sensitive information.
- FireShot: Ideal for full-page screenshots with various export options and detailed captures.
- Lightshot: Quick and easy for basic screenshots with simple editing features; user-friendly for casual use.
- GoFullPage: Captures entire web pages, including those that require scrolling, for a panoramic view.
- PicPick: Offers a range of screenshot and editing tools, including a color picker and screen ruler.
- Screencastify: Provides screen recording and screenshot capabilities, with options for easy sharing and editing.
How do I take a screenshot on a Chromebook without a keyboard?
If you need to take a screenshot on a Chromebook without a keyboard, you have a couple of handy options. First, use the on-screen keyboard, which can be accessed by clicking on the time in the bottom right corner and selecting the keyboard icon. Once it appears, use the on-screen keys to perform the screenshot shortcut. Alternatively, you can use the Quick Settings menu.
Click the clock in the bottom right corner of the screen and select the screen capture icon. This tool lets you capture full screens or specific areas without needing a physical keyboard. These methods ensure you can easily snap screenshots even if your keyboard is unavailable or you’re using your device in tablet mode.
How can I take a screenshot on a Chromebook and crop it?
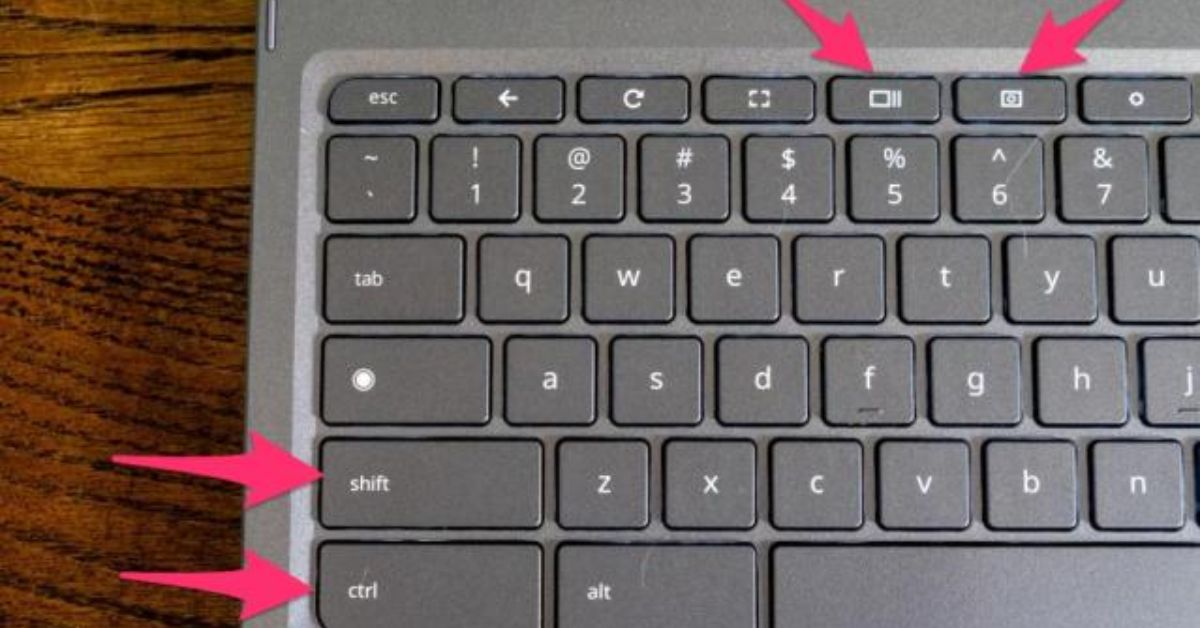
To take and crop a screenshot on a Chromebook, follow these simple steps. First, capture your screenshot using one of the methods: press Ctrl + Show Windows to capture the entire screen, or Ctrl + Shift + Show Windows to select a specific area. Once you’ve taken the screenshot, a notification will appear in the bottom-right corner of the screen. Click on this notification to open the screenshot in the Gallery app.
Click on it to adjust the corners of the image and select the portion you want to keep. After cropping, click “Done” to save your edited screenshot. The Gallery app also offers additional editing tools, so you can adjust brightness or contrast if needed. This process helps you focus on the important parts of your screen captures.
Also See More : Cellular Network Not Available For Voice Call
What if your screen on Chromebook is black?
If your Chromebook screen is black, don’t panic. First, check if the device is turned on by pressing the power button and looking for any signs of activity. If the screen remains blank, try adjusting the brightness using the brightness keys on your keyboard (usually F6 and F7). This might bring your display back to life.
If that does not work, perform a hard reset by holding down the refresh key and pressing the power button. This can often resolve minor issues. If the screen is still black, it may be a hardware issue. In this case, contacting a professional technician for a thorough diagnosis and repair is recommended. Remember, a black screen doesn’t always mean the end of your device. There are several troubleshooting steps you can try to restore functionality.
Conclusion
Taking screenshots on a Chromebook without the Windows key is straightforward with multiple available methods. Whether you use the on-screen keyboard, Quick Settings menu, or physical buttons, each method provides an easy way to capture your screen. The on-screen keyboard and Quick Settings are great for traditional use.
While the Power and Volume Down buttons are perfect for tablet mode. By mastering these techniques, you can efficiently capture and share your screen content, enhancing productivity and communication. With these tools at your disposal, you’ll never miss the opportunity to save important information or share your screen effortlessly.
Frequently Asked Questions
What does the screenshot button look like on a Chromebook?
The screenshot button on a Chromebook looks like a rectangle with two lines next to it, resembling a camera. You can find it in the Quick Settings menu or use the keyboard shortcut.
How do I take a partial screenshot in Google Chrome?
To take a partial screenshot in Google Chrome, press Ctrl + Shift + Show Windows, then drag the crosshair to select the area you want to capture.
How to take a screenshot on Chromebook YouTube?
To take a screenshot while watching YouTube on a Chromebook, use Ctrl + Show Windows to capture the entire screen or Ctrl + Shift + Show Windows to select a portion.
How do I stop screen recording on my Chromebook?
To stop screen recording on your Chromebook, click the screen recording icon in the Quick Settings menu and then select “Stop recording.”
How do I screenshot a full page on Chrome?
To screenshot a full page on Chrome, use the Chrome extension like Full Page Screen Capture or Nimbus Screenshot, as the built-in tool only captures visible portions.

